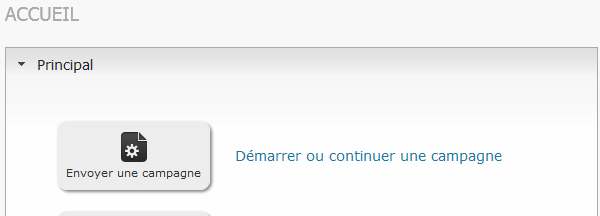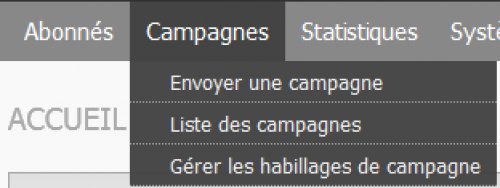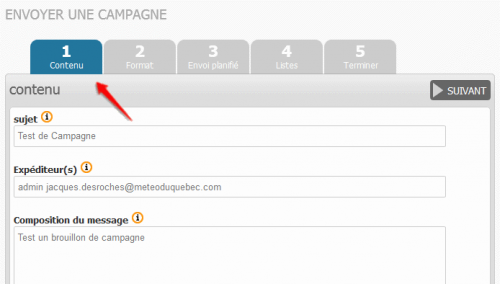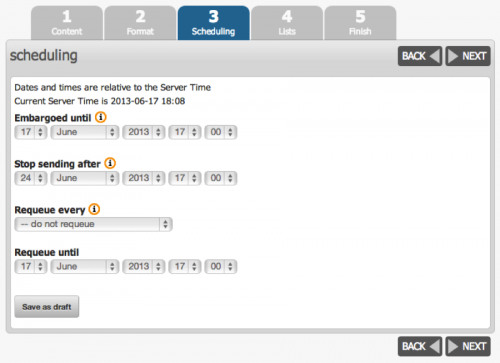meta données pour cette page
Comment démarrer une Campagne
L'envoi d'une campagne est la fonctionnalité centrale de phpList. Un message de campagne est un événement e-mail unique de message envoyé aux membres (les abonnés) d'une ou de plusieurs listes. Un message ne peut être envoyé à tout les abonnés qu'une fois. En d'autres termes, si un administrateur envoie le même message à plusieurs listes (qui partagent les même abonnés), chaque abonné dans ces listes n'obtiendra le message qu'une seule fois.
L'envoi d'une campagne peut être lancé de plusieurs manières. Tout d'abord, on peut y accéder par l'intermédiaire du tableau de bord phpList, au sein de la section “principale” de la page d'accueil.
Pour débuter la création d'une campagne à partir de la page d'accueil, choisissez l'icône Envoyer une campagne , ou cliquez la phrase débuter ou continuer une campagne près de l'icône, comme indiqué dans l'image ci-dessous.
En plus de la méthode de la page d'accueil, vous pouvez également accéder à l'option 'Envoyer une campagne' en sélectionnant le Menu Campagnes > Envoyer une campagne sur la liste déroulante de la barre de titre phpList.
Sélectionnez Envoyer une campagne pour être redirigé vers la page “Envoyer une campagne”. Cette action affiche les brouillons de campagne en cours, leur âge respectif, et leurs statuts dans une section appelée 'brouillon'. En tant qu'administrateur, vous pouvez soit accéder à une campagne enregistré précédemment pour compléter sa réalisation, ou vous pouvez commencer une nouvelle campagne en sélectionnant le Commencer un nouveau message.
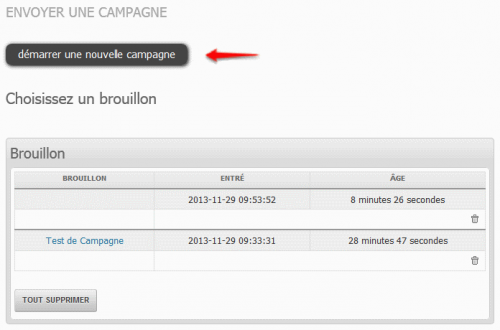
Enfin, vous pouvez lancer une nouvelle campagne en sélectionnant l'option Envoyer une campagne dans la barre de “Navigation”. Toutefois, cette option est disponible uniquement lorsque l'administrateur travaille sur un processus connexe, puisque la barre de “Navigation” indique les processus connexes à celui que vous êtes en train de travailler.
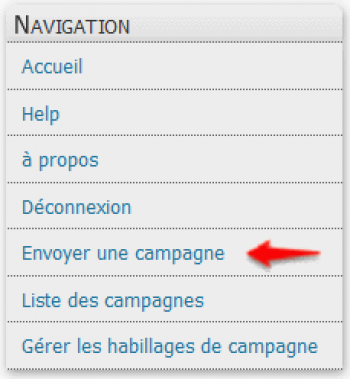
Envoi d'une nouvelle campagne
Quelle que soit la voie que vous choisissez pour accéder à une nouvelle campagne, le processus de création d'une nouvelle campagne est cohérent. Toutes les campagnes commencent en sélectionner une certaine forme de bouton Commencer une nouvelle campagne.
Le modèle et les étapes de l'envoi d'une campagne peut varier légèrement en fonction de votre niveau d'accès administrateur, mais le processus général va comme suit.
Contenu
La partie du contenu du processus envoyer une campagne nécessite que plusieurs champs soient remplis : Sujet, Expéditeur, contenu, Composition du message, et un Pied de page. Dans la partie contenu, vous créez en fait votre message en fournissant au système les détails critique de votre message. Certains des champs pertinents sont:
- Sujet: Le sujet est le titre d'une campagne. Il apparaîtra comme le titre de l'e-mail aux abonnés qui ont souscrit à la campagne.
- Pied de page: Si un modèle spécifique et pied de page par défaut n'ont pas été créés pendant le processus de configuration original, un pied de page sera généré par le système pour chaque campagne. Vous avez la possibilité de modifier le pied de page. Le pied de page généré par le système va changer en fonction de l'action de l'abonné. Par exemple, si un abonné transfère un e-mail à un non abonné, le pied de changera pour permettre au nouveau destinataire de s'abonner pour recevoir les e-mails à l'avenir. Pour plus d'informations sur le pied de page, ses options, et comment définir un nouveau pied de page par défaut, sélectionnez l'icône
 information/aide.
information/aide.
Note: À tout moment au cours du processus d'envoi d'une campagne, l'administrateur peut enregistrer la campagne comme brouillon et y revenir à un autre moment, ou envoyer un test de campagne à une adresse de son choix.
Format
L'onglet Format vous permet en tant qu'administrateur, de choisir entre un format de campagne html ou texte. Si vous sélectionnez l'option html, une version html sera envoyée aux abonnés pourvu qu'ils aient sélectionné html dans les préférences d'abonnement. Si html n'a pas été sélectionné, l'abonné recevra la campagne d'e-mails en format texte.
Envoi planifié
La modification de la planification du processus d'envoi d'une campagne vous permet de déterminer les détails afférents lorsque vos campagnes sont envoyées. Notez que les numéros dans le processus peut changer selon le niveau d'accès des administrateurs. C'est-à-dire la planification ne sera pas toujours l'étape 3, comme indiqué dans l'image ci-dessous. Certains des champs incluent:
- Bloqué jusqu'à cette période: Cette étape vous permet de sélectionner un temps pour débuter l'envoi des messages. Si aucune date n'est sélectionnée, l'embargo par défaut est 0:00, ce qui signifie que les e-mails seront envoyés immédiatement. Notez que le champs “Bloqué jusqu'à cette période” n'indique pas à quelle heure les messages seront reçus par l'abonné, mais uniquement à quelle heure ils vont commencer à être envoyés par l'administrateur. Pour plus d'informations, sélectionnez l'icône
 informations/aide.
informations/aide. - Arrêter les envois après: Sa valeur assure que les messages ne seront plus envoyés après une durée définie. Utile pour les messages qui se rapportent aux événements futurs, ainsi il va empêcher les abonnés de recevoir des messages d'événement périmé, après que l'événement ait eu lieu. Pour plus d'informations, sélectionnez l'icône
 informations/aide.
informations/aide. - Remettre en file d'attente tous les / jusqu'à: Les champs Remettre en file d'attente remet une campagne en file d'attente après que l'envoi initial soit terminé. Cette option peut être utilisée pour atteindre les abonnés qui peuvent avoir signé après la l'envoi de la campagne initiale. Pour plus d'informations, sélectionnez l'icône
 informations/aide. En utilisant l'option de remise en file, l'embargo de la campagne sera défini en fonction de l'heure, plus la fréquence de replacement spécifiée.
informations/aide. En utilisant l'option de remise en file, l'embargo de la campagne sera défini en fonction de l'heure, plus la fréquence de replacement spécifiée.
Listes
L'étape des listes nécessite que l'administrateur sélectionne les listes de distribution à laquelle les messages de la campagne seront envoyé. Si aucune liste de distribution n'est sélectionné, le système avertit l'administrateur qu'une campagne ne peut être envoyée sans une liste de distribution. Cette étape comprend les listes de distribution donné selon les permissions de l'administrateur, ainsi qu'une brève description de la liste, et le statut de la liste; publique ou privée. Si les listes ont été regroupés en catégories, les catégories sont affichées dans l'onglet “listes”.
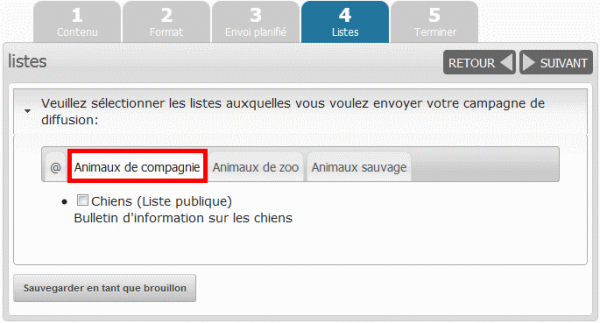
Terminer
Terminer est l'étape finale du processus envoyer une campagne. Si les étapes précédentes n'ont pas été correctement terminées, le système vous avisera sur les champs qui sont manquantes. 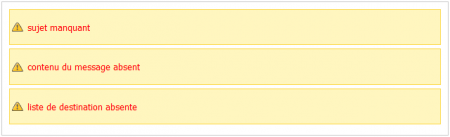
De plus, cette étape permet à un administrateur de désigner quelqu'un d'autre, habituellement un autre administrateur, pour être averti lorsque l'envoi des message commence. En outre, l'administrateur peut choisir quelqu'un pour être notifié lorsque la campagne est terminée. Plus d'une adresse e-mail peuvent être ajoutés à ces notifications, à condition que les adresses e-mail soient séparées par des virgules. À partir du message “Campagne démarrée”, la personne ou l'administrateur désigné pour être notifié peut ainsi suivre l'état de la campagne via un lien dans le pied de page du message.
- Ajouter le code de suivi Google Analytics: Cette fonction intègre le code de suivi dans les messages, et est une façon de donner à l'administrateur plus d'informations sur la réussite d'une campagne.
- Réinitialiser les statistiques de suivi: Sélectionner cette option efface les statistiques existant de Clics et Ouverture pour cette campagne. Par exemple, si vous avez envoyé un messages test et avez cliqué sur les liens, la base de données devrait contenir des statistiques que vous voudrez effacer avant l'envoi officiel du message de la campagne à vos abonnés.
Note: Assurez-vous de ne pas sélectionner cette option une fois votre campagne principale démarrée sinon vous risquez l'effacement des statistiques de véritables abonnés.
Cliquez le bouton envoyer la campagne pour débuter l'envoi du message aux abonnés.
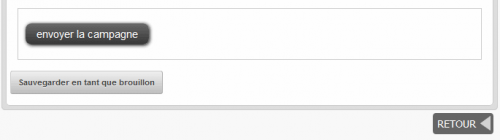
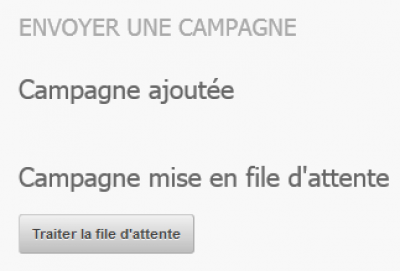
Après l'envoi d'une campagne, l'administrateur est redirigé à une page confirmant que la campagne a été ajoutée et mise en file d'attente. Sélectionnez Traiter la file d'attente afin de déclencher l'envoi de la campagne, puisqu'il s'agit d'un processus séparé requis pour l'envoi des message.
Après que Traiter la file d'attente ait été sélectionné, les scripts s'exécuteront, et les informations seront fournies concernant le succès ou l'échec des messages envoyés. Lorsque la file d'attente a terminé son traitement, le système l'indiquera en affichant le message “Terminé” dans la page “Traitement des campagnes en file d'attente”.
Traiter la file d'attente
Cliquer sur “Traiter la file d'attente”, après qu'une campagne ait été ajoutée et mise en file d'attente, envoiera tous les messages en file d'attente, à condition qu'ils ne soient pas sous embargo (programmés pour être envoyés ultérieurement). Une fois que vous avez cliqué Traiter la file d'attente , le processus d'envoi ne peut plus être annulé. Si vous ne voulez pas traiter la file d'attente, les messages restent dans la file d'attente. L'idée derrière la fonction file d'attente du système, est qu'un admin peut préparer les messages pour l'envoi, puis les envoyer par un planificateur ou une tâche Cron (cron job).
Note: Lorsque le traitement de la file d'attente a commencé, vous devez laisser la fenêtre du navigateur ouverte jusqu'à ce que le résultat soit affiché. En fonction de la charge de messages à traiter, le traitement de la file d'attente peut prendre de quelques minutes jusqu'à une heure ou plus. Même si le système ne semble pas répondre lors du traitement via le navigateur, le processus est en cours.
PhpList n'envoie pas de message à des personnes qui n'ont pas confirmé leur abonnement. Si vous envoyez plus de 1000 messages, il est recommandé d'utiliser le traitement de la file d'attente par ligne de commande. Lorsqu'il y a plus de 1000 messages envoyés, le traitement de la file d'attente dans le navigateur ralentira considérablement votre système. Une fois la file d'attente traitée et le message de campagnes envoyé, un rapport de confirmation sera envoyé à(aux) l'adresse e-mail spécifié dans la “page de configuration” dans le champs “Qui reçoit les rapports”. En outre, comme mentionné ci-dessus, vous pouvez également être averti par e-mail lorsque l'envoi d'un message débute et se termine, en saisissant une ou plusieurs adresses e-mail dans l'onglet “Terminer” au cours de l'envoi d'un message.
- Cadence d'envoi des messages et traitement par lot - Pour vous aider à éviter les surcharges serveur, vous pouvez configurer phpList pour ralentir le rythme auquel il génère les messages sur le serveur de messagerie, à l'aide des paramètres 'répartition de la charge' dans le fichier config.php. Si vous utilisez les services d'un hébergement partagé, il est probable que vous soyez confronté aux limites quant au nombre de messages que vous pouvez envoyer par heure ou par jour. À l'aide des paramètres 'mail queue batch size' et 'batch period' dans le fichier config. php, vous serez en mesure de garder le nombre de messages envoyés à l'intérieur de ces limites.
- Alternatives au traitement manuel de la file d'attente - Au lieu de traiter la file d'attente manuellement via votre navigateur web, vous pouvez utiliser une Tâche Cron , script en ligne de commande , ou les deux. Si vous avez plus de 1000 utilisateurs, il est recommandé d'utiliser le traitement de la file d'attente par ligne de commande. Il existe plusieurs raisons pour lesquelles vous pouvez préférer le traitement de la file d'attente de messages avec une tâche cron et/ou script de ligne de commande. Par exemple : il permettra de réduire le problème des délais d'attente, et -si votre serveur exécute PHP-cgi- vous évite d'avoir à laisser la fenêtre du navigateur ouverte pendant des heures.
- Script en ligne de commande - Une alternative à l'utilisation de votre navigateur web pour le traitement de la file d'attente est un script en ligne de commande, que vous pouvez exécuter à un moment planifié en utilisant une Tâche Cron. Un exemple de script en ligne de commande est inclus dans la distribution phpList. Pour pouvoir utiliser un script en ligne de commande, la version ligne de commande de PHP (php-cli) doit être installée sur votre serveur. Veuillez lire les trois interfaces de PHP pour une brève discussion sur les différences entre PHP-cli et php-cgi. Une deuxième exigence (évidente) est que vous devez avoir accès à la ligne de commande elle-même (accès au Shell). Notez que lorsque vous utilisez le script en ligne de commande, vous n'avez pas besoin de sélectionner la file d'attente une fois que vous avez sélectionnez envoyer la campagne . (Le processus de ligne de commande va se produire immédiatement).
- Tâche Cron - Une Tâche Cron (Cron Job) est un planificateur pour systèmes d'exploitation unix et linux qui va exécuter des commandes dans un laps de temps prédéfini. Tandis que vous pouvez utiliser une tâche cron pour exécuter des commandes intégré dans un script de ligne de commande, vous pouvez également placer les commandes directement dans le fichier crontab. Cette dernière méthode est utile lorsque votre serveur exécute PHP-cgi au lieu de PHP-cli.
Note: Gardez à l'esprit que, quel que soit la méthode de traitement de file d'attente que vous utilisez, vous avez toujours besoin de mettre les messages à envoyer dans la file d'attente.