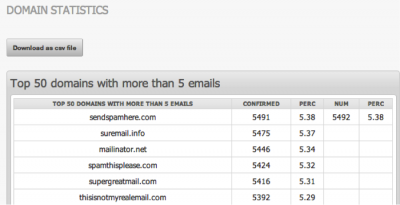meta data for this page
Statistics Dropdown Functionality
The Statistics Dropdown Menu and its associated functions are available to Administrators via the phpList title bar. Within the dropdown, you can access a statistics overview, view opens, view campaign click statistics, URL statistics, and domain statistics.
To access the Statistics Menu functionality, browse the Statistics dropdown within the phpList title bar.
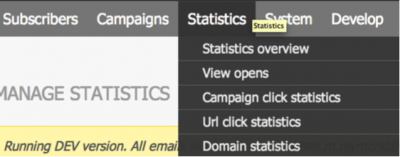
By clicking the Statistics dropdown at the parent level, you are brought to a high level “Manage Statistics” Page. 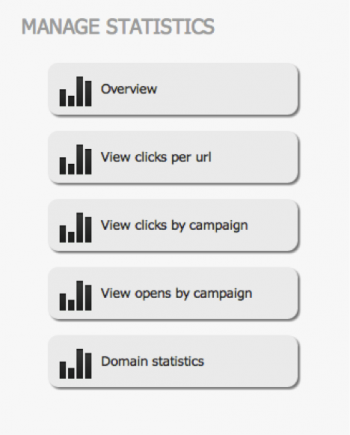
Overview
Statistics overview is the first option within the Statistics Dropdown Menu. It can be accessed either through the dropdown menu, or by selecting Overview from the “Manage Statistics” page. Additionally, you can access statistics from the Dashboard by selecting View Statistics.
Selecting Overview brings you to the “Statistics Overview” page. 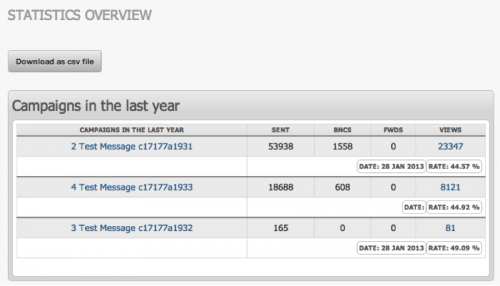
By default, the system will show the ‘Campaigns in the last year’ portlet. The “Statistics Overview” page makes high level statistics available including number of messages sent, number of bounces, number of forwards, number of views, date sent, and (view) rate. Here, rate signifies percentage of views. All data can be downloaded as a CSV file by selecting Download as CSV file.
For more specific details about message views, select the number under the ‘views’ column. This will take you to the “View Opens” page for the specific campaign selected, and will provide information on the first time a message was viewed and the overall response time. Additionally, you can select the name of the message under the ‘campaigns in the last year’ column. This will also bring you to the “View Opens” page for the specific campaign selected. 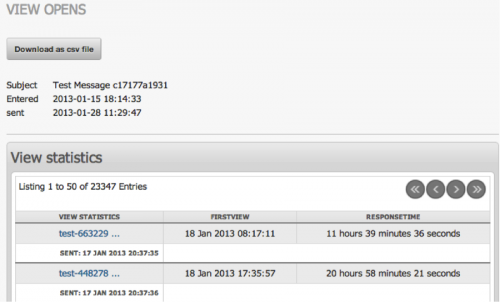
Within the “View Opens” page and under the ‘View Statistics’ column (of the ‘view statistics’ portlet) is a list of individual subscribers. Select the subscriber’s email address for additional history.
View Opens
As with the “Statistics Overview” page, the “View Opens” page is accessible through the Statistics Dropdown Menu and the “Manage Statistics” page. The “View Opens” page provides similar information to the “Statistics Overview” Page. It details the list of campaigns, and provides date information, status, number sent, number views, and open rate. This data can be opened as a CSV file by selecting Download as CSV file. 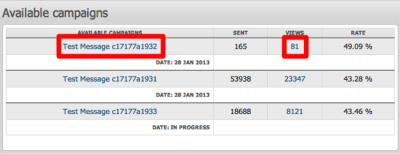
Under the ‘Available campaigns’ and ‘Views’ columns in the ‘Available Campaigns’ portlet, you can get a more granular look at statistics for each campaign message. This is the same functionality as explained above within the “Statistics Overview” page. At the most granular, detailed level, you can get information on the individual subscriber, their profile and history, and details about to what else they are subscribed.
Campaign Click Statistics
Access campaign click statistics through the Statistics Menu Dropdown or the “Manage Statistics” page. The statistics provided on available campaigns include information on the campaign’s links, user clicks, click rate, total clicks, and the number of HTML messages versus TXT messages.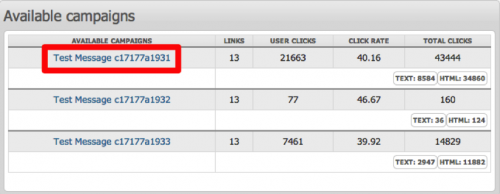
For more detailed information on an available campaign, selected a campaign message title under the ‘Available campaigns’ column. In the example above, the highlighted message contained 13 links. By selecting the specific message, the Admin is privy to information regarding each one of those links, including the first click, latest click, number sent, total clicks, and click rate. You will see more information related to the 13 links detailed in other sections below. 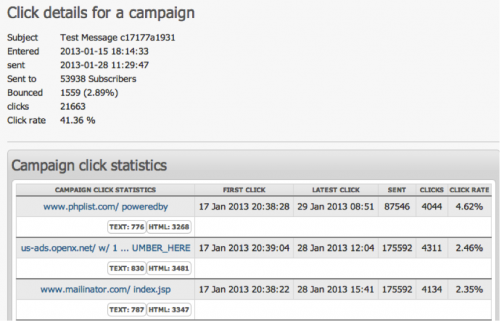
Again, you can view statistics at a more granular level by selecting the actual link, which will take you to the “URL Click Statistics” page. The “URL Click Statistics” page is available as a separate option within the “Manage Statistics” page and the Statistics Menu Dropdown in the phpList title bar.
URL Click Statistics
When sending a campaign, you have the option to Send as webpage. After providing the system with a website, it will automatically scan the website, and convert all URLs on the webpage to links within a campaign message. If click tracking is enabled, statistics will be gathered, and those statistics will ultimately be available to the Admin on the “URL Click Statistics” page.
The default layout on the “URL Click Statistics” page shows the ‘Available URLs’ portlet. This portlet gives a list of available URLs, the number of messages, the date the URL was last clicked, and the total number of clicks. An example is displayed below. Under the column ‘Available URLs’ in the portlet is a list of all links that have been clicked from all the campaigns that have been sent. 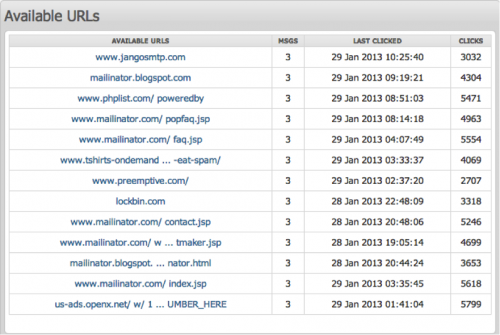
By selecting a specific URL, in this case mailinator.blogspot.com, you will navigate from the ‘Available URLs’ portlet to the ‘URL Click Statistics’ portlet. Here, the portlet shows the details for the aforementioned link. 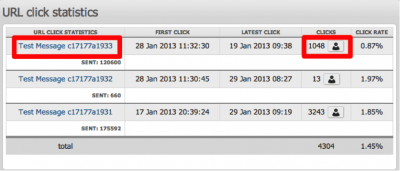
The ‘URL click statistics’ portlet shows the 3 messages in which mailinator.blogspot.com was sent. The portlet also shows details regarding the first and latest click, click rate percentage, total number of clicks, and the total number of subscribers it was sent to. From this portlet, the Admin can drill down into a specific message by clicking on the campaign message title within the ‘URL click statistics’ column, or drill down into subscriber information by clicking on the ![]() icon under the column titled ‘clicks.’
icon under the column titled ‘clicks.’
Selecting the campaign message title above, Test Message c17177a1933, brings you to the “Campaign Click Statistics” page. This page shows the details for the campaign, specifically all other links that were sent with mailinator.blogspot.com in Test Message c17177a1933. You cannot determine this from the screenshot, but in this case, the Test Message contained 13 links, one of which was mailinator.blogspot.com. 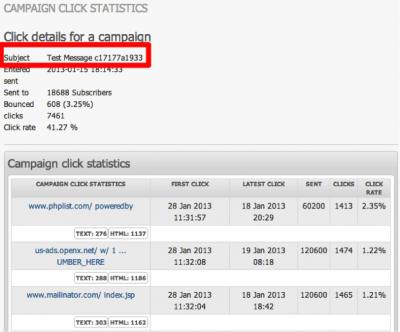
Instead of choosing the campaign title, which brought you to the “Campaign Click Statistics” page, you could also choose the ![]() icon under the column titled ‘clicks.’
icon under the column titled ‘clicks.’
This action will bring you instead, to the “User Clicks” page, and it will provide the subscriber click details for all of those subscribers that selected mailinator.blogspot.com in campaign Test Message c17177a1933. 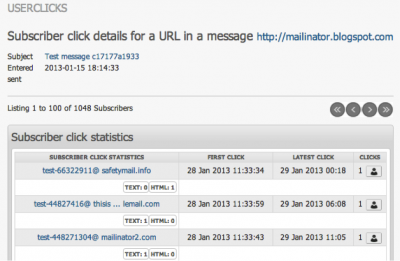
Within the ‘subscriber click statistics’ portlet, as an admin, you have the ability to view statistics on a more granular level, including the history of a subscriber. You can perform this action by selecting a subscriber, for example, test066322911@safetymail.info in the example above.
Domain Statistics
“Domain statistics” is the final statistics related page an administrator might access. This can be accessed from the Statistics Menu Dropdown, and the “Manage Statistics” page. As with other statistic pages, information from the “Domain Statistics” page can also be downloaded as a CSV file by selecting Download as CSV file.
The “domain statistics” page analyses the Top 50 domains with more than 5 emails, providing data points that include the domain address, the number within that domain that have confirmed, the total number within a domain (confirmed and unconfirmed) and other percentages.
In the example below, the domain sendspamhere.com has 5491 confirmed out of a total of 5492 subscribers. It is the only domain showing two numbers because it is the only domain that has unconfirmed subscribers in this example. The percentage, 5.38%, means that of all the confirmed subscribers in the phpList system, 5.38% have the domain sendspamhere.com.