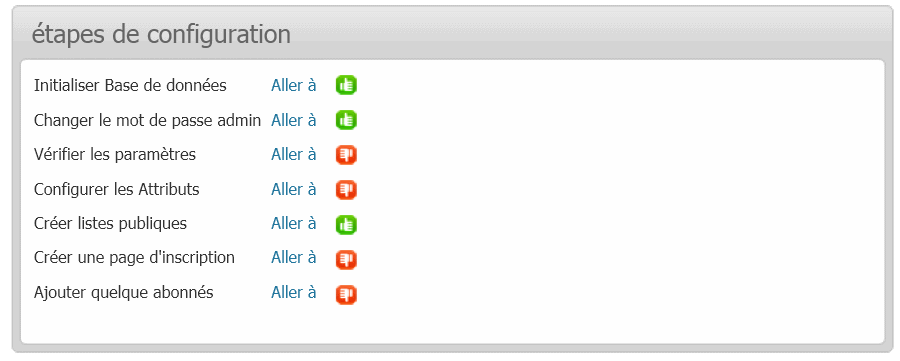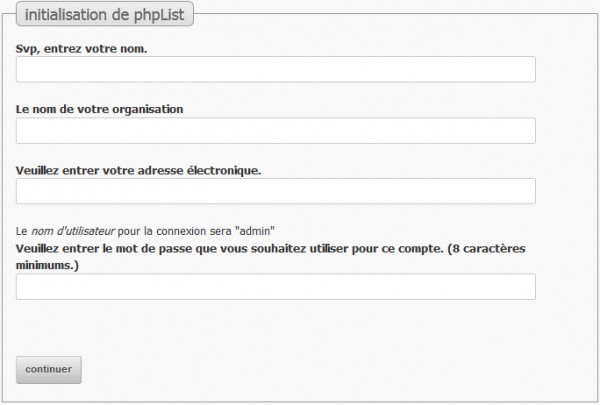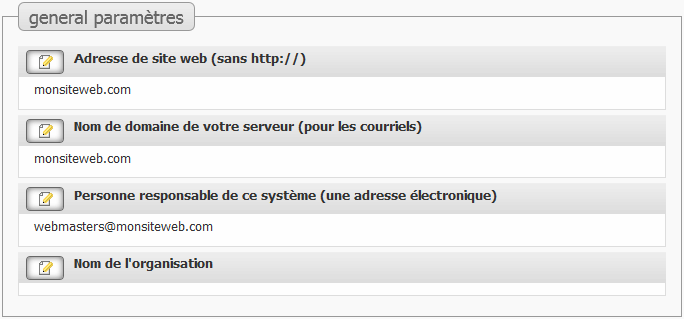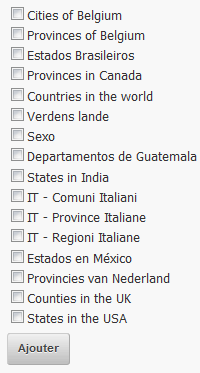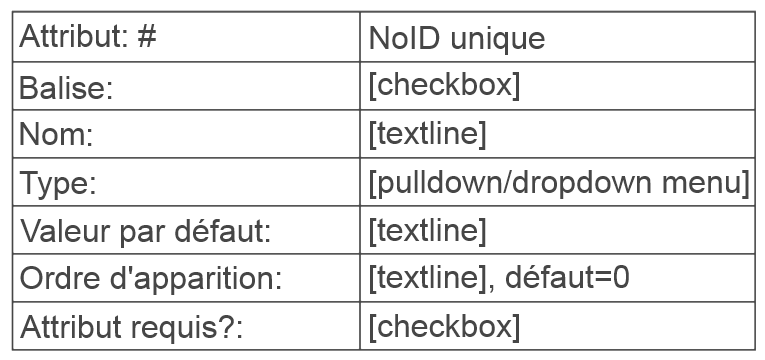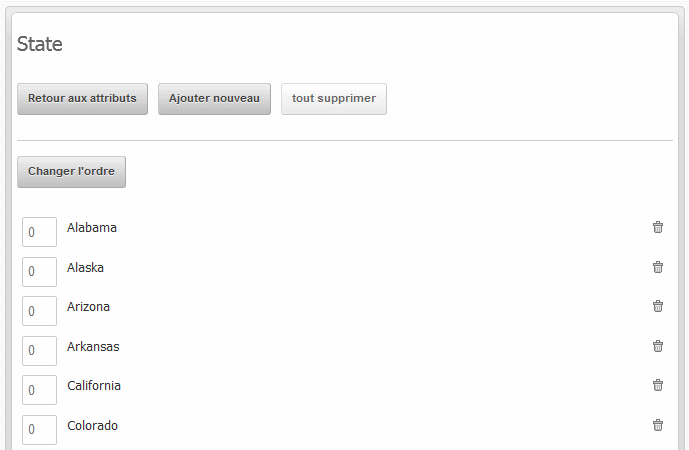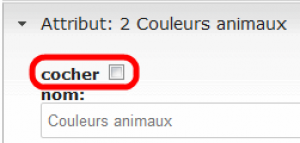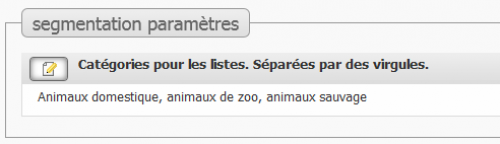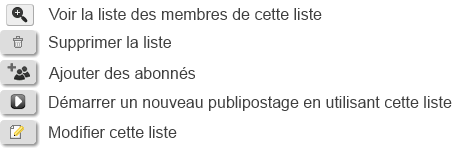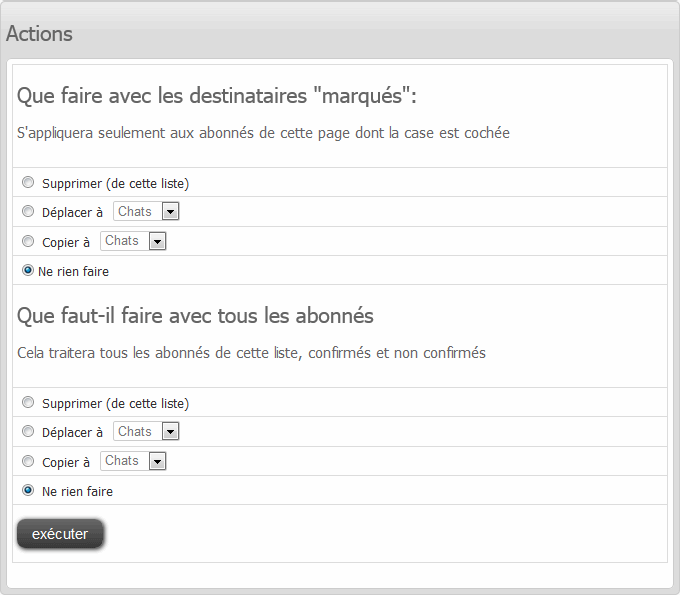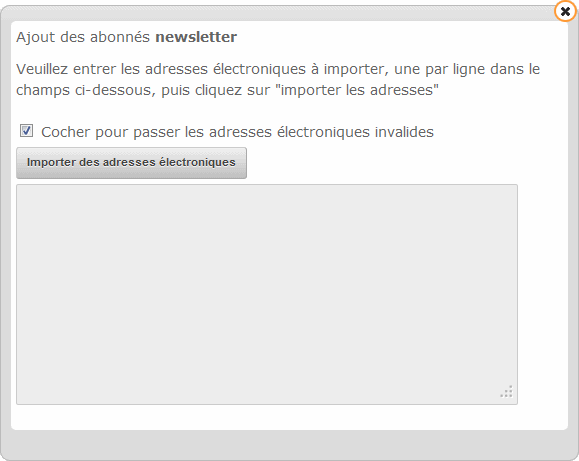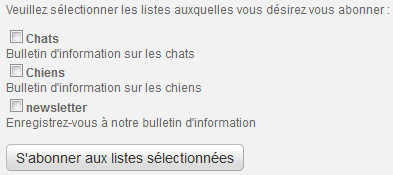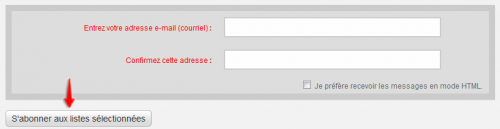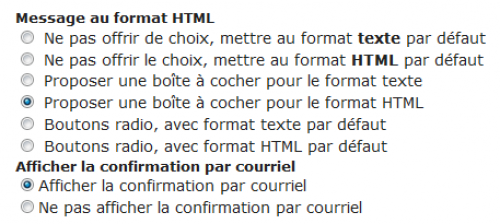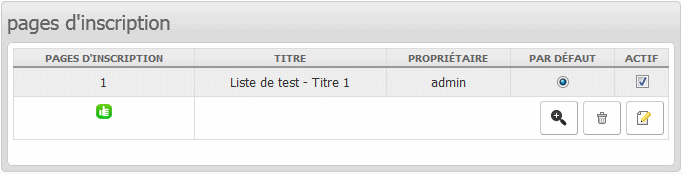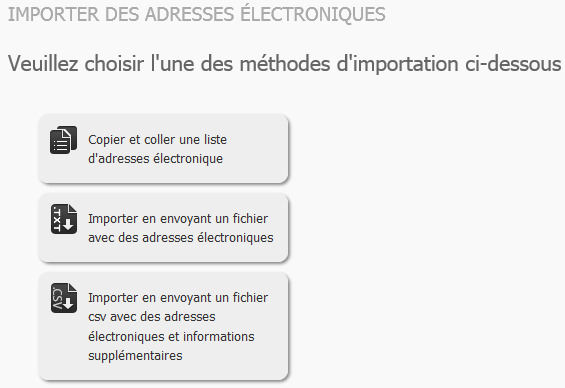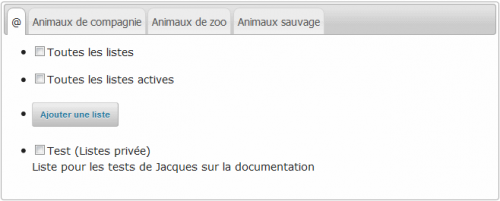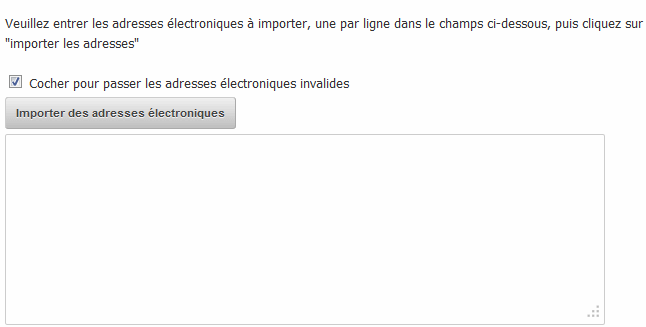Inhaltsverzeichnis
Aperçu du processus de Configuration et Instructions
Tout au long du processus de configuration initial et de ses pages et processus connexes, vous l'administrateur êtes en mesure de configurer les éléments essentiels de votre système. Ces éléments essentiels comprennent des sujets tels que le nom de domaine de votre site web, l'adresse e-mail du système, Les messages par défaut reçus par les abonnés lorsqu'ils s'abonnent/désabonnent ou mettent à jour leurs préférences, ainsi que d'autres paramètres de configuration par défaut, y compris l'en-tête et pied de page par défaut, sur les pages d'abonnement, etc. Le processus de configuration et ses étapes associées est l'un des processus préliminaire que vous devez accomplir avant de commencer à envoyer des campagnes et utiliser efficacement le système phpList.
Processus Initialisation de la base de données
L'initialisation de la base de donnée est la première étape dans le Processus de Configuration. Vous verrez les instructions vous demandant d'initialiser la base de donnée sur la console. Le tableau de bord, l'endroit ou vous lancez habituellement les campagnes, qui ne seront pas initialisées avant que le Processus d'initialisation de la base de donnée ne soit complété.

Marche à suivre
- Sélectionnez Initialise Database pour démarrer le processus de configuration à partir du tableau de bord non configuré. Notez que la “page de configuration” ne s'affichera pas tant que la base de données n'a pas été initialisée, toutes les tables crées, et l'administrateur (vous) ne s'est pas branché une première fois.
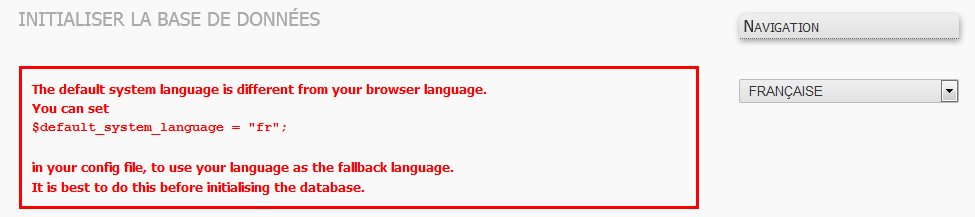
- Si la langue de votre fureteur n'est pas l'anglais, vous recevrez un avertissement vous invitant à configurer la langue par défaut utilisée par phpList. Pour ce faire, vous devez éditer le fichier config.php que vous trouverez dans le dossier lists/config, pour y insérer le paramètre proposé (ex. $default_system_language = “fr”;). Rafraîchir la page (F5) pour faire disparaître l'avertissement.
- Complétez les champs de formulaire d'initialisation phpList, et sélectionnez Continue.
- Le système créera les tables pendant le processus d'initialisation de la base de données. Si les tables sont créées avec succès, un message indiquant “Success” apparaîtra au-bas de la liste des tables créées. Continuez en choisissant phpList setup.
- Au premier accès l'Administrateur sera amené à un écran qui nécessite un nom d'usager et mot de passe par défaut.
- Le nom d'usager initial: admin
- Le mot de passe que vous venez de créer à l'écran d'initialisation affiché ci-dessus
Changer le mot de passe de l'Admin
Parce que le mot de passe administrateur a été créé au cours du processus d'initialisation de phpList, le système va passer cette étape et placer l'icône ![]() pour l'étape ‘Change Admin Password’. L'icône
pour l'étape ‘Change Admin Password’. L'icône ![]() indique les étapes qui sont complétées, tandis que l'icône pouce rouge
indique les étapes qui sont complétées, tandis que l'icône pouce rouge ![]() le(s) étape(s) qui doivent encore être accomplies. Les éléments marqués d'un pouce vert
le(s) étape(s) qui doivent encore être accomplies. Les éléments marqués d'un pouce vert ![]() peuvent être modifiés ultérieurement, mais ne nécessitent pas votre attention immédiate, comme ils ont été complétées. La prochaine étape du processus de configuration est “Verify Settings.”
peuvent être modifiés ultérieurement, mais ne nécessitent pas votre attention immédiate, comme ils ont été complétées. La prochaine étape du processus de configuration est “Verify Settings.”
Vérifier les paramètres
Sélectionner Vérifier les paramètres dans la “page de configuration” pour procéder à l'initialisation et à la configuration des paramètres par défaut de votre système. Les paramètres incluent le nom de domaine et l'adresse courriel du système, les messages d'inscription par défaut, en-tête/pied de page par défaut, etc. Bien que cette information soit créé pendant le Processus de configuration, elle peut être modifiée en tout temps.
Marche à suivre
- Toutes les valeurs de la page “Réglages” peuvent être éditées. Les paramètres sont regroupés sous: general, security, reporting, campaign, transactional, subscription-UI, segmentation, et subscription.
- Après avoir modifié un paramètre, sélectionnez Enregistrer les modifications pour enregistrer vos modifications..
- Pour annuler les modifications que vous avez faites, soit retourner dans la configuration et modifiez manuellement pour remettre à sa valeur d'origine, ou sélectionnez Remettre aux valeurs par défaut dans le coin supérieur droit de la page. Notez que cette action va réinitialiser tous les autres paramètres à leur valeur par défaut.
- Certaines valeur par défaut de 'General Paramètres' au sein de la page réglages incluent:
- Adresse de site web - Entrez l'adresse url de votre site internet, sans la partie http:, ex. (www).domaine.com ou sousdomaine.domaine.com. PhpList utilisera ce paramètre pour générer les références d'URLs internes.
- Nom de domaine - Entrer le nom de domaine de votre serveur a utiliser pour les courriels. (Par example, domain.com.)
- Personne responsable de ce système (une adresse électronique) - Ce champ réfère habituellement à l'adresse email d'un superadmin ou Webmestre. En fin de compte, cet e-mail recevra les notifications relatives aux abonnements en double, désabonnement unique, les changements de préférences des abonnés, etc. Adresses définies dans les champ du paramètre “Liste de personnes à mettre en copie des e-mails systèmes' va également recevoir les notifications. Ceci peut être changé dans le champs 'Est-ce que l'administrateur reçoit des copies des messages d'inscription, de mise à jour et de désabonnement?'
- La valeur par défaut de 'security paramètres' au sein de la page réglages comprend:
- À quelle fréquence souhaitez-vous vérifier la présence d'une nouvelle version (en jours)? – Entrez le nombre de jours que phpList doit attendre avant de commencer la recherche d'une nouvelle version. Si une version mise à jour est trouvée, vous serez averti lorsque vous vous connectez à la console d'administrateur ( “backend” ). REMARQUE : Vous ( l'Admin) aurez à télécharger et installer manuellement toute nouvelle version de phpList.
- Les valeur par défaut 'Reporting paramètres' incluent les suivantes:
- Liste d'adresse e-mail pour CC des messages système - Entrez l'adresse courriel de gens - habituellement d'autres admins - qui doivent recevoir des copies des email de notifications d'inscription, de confirmation de souscription, de changements dans les préférences des abonnnés, etc. envoyé à la “personne responsable du système”.
- Qui reçoit les rapports? - Les adresses courriel qui doivent recevoir les rapports que génère phpList lorsqu'il traite les files d'attente, les rejes, etc.
- Envoyer des notification lors de l'abonnement, la mise à jour et le désabonnement? Choisir Oui ou Non dans la liste déroulante.
- Les valeurs de 'Campaign paramètres' inclu entre autre:
- Paramètre 'From:' dans une campagne – Le ‘email De:’ qui sera affiché à l'abonné lorsqu'un message est généré par le système.
- Paramètre pour 'adresse à aviser lors du démarrage d'un envoi' – l'adresse courriel, habituellement un administrateur, qui est avisé lorsque le traitement d'une campagne débute.
- Paramètre pour 'adresse à aviser lors de la fin d'un envoi' – l'adresse courriel, habituellement d'un administrateur, à aviser lorsqu'une campagne est terminée.
- Toujours ajouter le code de suivi Google aux campagnes – Choisir Oui ou Non dans la liste déroulante. L'ajout du code de suivi Google permet à l'administrateur d'inclure un code de suivi dans le courriel, et ultimement, c'est une manière de fournir à l'administrateur plus d'informations sur le succès d'une campagne.
- La “page réglage” inclut aussi la section 'transactional paramètres'. Utilisez ces paramètres avec prudence, comme vous avez la capacité de modifier beaucoup de champs pour contrôler comment un abonné voit vos campagnes ou les messages de courriers électroniques. Certains champs qui peuvent être changés incluent le message (le contenu de corps) ou le sujet (le titre) du courrier électronique. Il est important d'être en accord avec votre message.
- Adresse électronique de provenance pour les messages systèmes - Défini l'adresse e-mail qui est affichée comme étant l'expéditeur des courriers électroniques du système. Le nom affiché par le champ de 'From' devrait être configuré dans le paramètre suivant. Les messages système font référence aux messages généraux de haut niveau incluant ceux qui sont envoyés quand un abonné souscrit, se désinscrit, ou confirme leur abonnement. Note : les messages Système sont différents des messages de campagne.
- Nom pour les messages système - Entrez dans le nom de la personne, la compagnie ou l'organisation qui apparaîtra dans le 'champ From de messages de système.’ Si ce champ est laissé vide, seulement l'adresse du courrier électronique définie dans 'Adresse électronique de provenance pour les messages systèmes' sera affichée par le champ de 'From'.
- Adresse de réponse pour les messages système - Entrer l'adresse e-mail de réponse qui devrait être utilisé quand les destinataires répondent aux messages du système.
- Message que les utilisateurs recoivent lorsqu'ils s'inscrivent – Le titre par défaut du message sera “Demande de confirmation”. Vous pouvez modifier ce sujet afiché via la “page Réglages”.
- Message que les utilisateurs recoivent lorsqu'ils se désinscrivent – Comme ci-dessus, affiche le message par défaut peut aussi être modifié.
- Message que les utilisateurs recoivent lorsqu'ils se désinscrivent – C'est le titre, qui s'affiche dans le champs Sujet du message que recevront les abonnés lorsqu'ils se désabonnent à partir d'un message courriel.
- Le sujet du message que les abonnés reçoivent après confirmation de leur adresse e-mail.
- Message que les abonnés reçoivent après confirmation de leur adresse électronique.
- Sujet du message que les utilisateurs recoivent lors de changement à leur profil.
- Message que les abonnés reçoivent lorsqu'ils modifient leur profil.
- La plupart, sinon tous, ces champs sont explicites.
- Mots réservés – Les mots réservés sont du contenu, qui peut être ajouté au code par défaut dans la page Réglages. Ils sont des mots spéciaux encadrés de crochets, c'est-à-dire des données qui seront insérées ultérieurement dans le HTML et/ou le texte du message. Dans phpList, les mots réservés réservent la place pour des données dynamiques et fournissent un moyen efficace de personnaliser les messages. Quelques mots réservés utiles, incluant:
- [WEBSITE] - L'adresse que vous tapez pour votre site web
- [DOMAIN] - Le texte que vous tapez pour votre domaine
- [SUBSCRIBEURL] - L'emplacement de la page d'abonnement
- [UNSUBSCRIBEURL] - L'emplacement de la page de désabonnement
- [PREFERENCESURL] - L'emplacement de la page où les utilisateurs peuvent mettre à jour leurs profile
- [CONFIRMATIONURL] - L'emplacement de la page où les utilisateurs doivent confirmer leur abonnement
- Après avoir saisie et enregistré la variété des paramètres décrits ci-dessus, la “Vérification des paramètres” est terminée.
- Retournez à la page de configuration précédente en cliquant sur Continuer la configuration.
Configurer les Attributs
Dans la version précédente de phpList, la fonctionnalité Attribut a permis à phpList de fonctionner non seulement comme un système de traitement du courrier, mais également comme une véritable base de données des abonnés. Au lieu d'avoir uniquement une adresse e-mail pour identifier chaque abonné comme dans une simple liste de diffusion, vous pouvez personnaliser les attributs, en ajoutant des informations comme le nom, le prénom, un attribut liste des pays dans lesquels l'abonné peut résider, un attribut proposant une série de repas préférés, etc. en exploitant les attributs correctement, vous ( l'administrateur) pourriez utiliser les critères pour cibler spécifiquement les messages à un abonné plus précisément. Cette fonctionnalité n'est plus une fonctionnalité de base du phpList. Toutefois, elle est disponible en tant que greffon (plug-in) , et exécute la même fonction, comme elle l'a fait dans la version précédente. Actuellement, les attributs servent à fournir d'autres données de l'abonné, et les listes sont utilisés à des fins de segmentation.
Les abonnés peuvent accéder à n'importe quel attribut dans n'importe quel ordre. Ces préférences sont sélectionnés par les administrateurs dans les pages d'abonnement. Les attributs peuvent être obligatoires ou non. Ils peuvent avoir des valeurs par défaut, ou non. Entre autre, les attributs sont globaux, ce qui signifie que tout administrateur peut accéder à tous les attributs. Les attributs sont donc, contrairement aux listes, indépendants de l'administrateur.
Marche à suivre
- Continuer au prochain paramètre de configuration incomplet, cliquer Aller à, à côté de “Configurer les attributs”
- Vous pouvez soit sélectionner et charger les données d'attribut 'prédéfinis par défaut' ou ajouter un nouvel attribut. Attributs prédéfinis comprennent : pays, états des ÉTATS-UNIS , les comtés du ROYAUME-UNI , etc. Vous pouvez télécharger automatiquement au lieu d'ajouter d'autres attributs manuellement.
- Sélectionnez Ajouter pour inclure par défaut un attribut prédéfini comme l'un de vos attributs initiaux. Une fois l'attribut ajouté, sélectionnez Retour à l'éditions des attributs.
- Attribut 1, ou l'attribut prédéfini qui vient d'être ajouté, apparaîtra sur l'écran suivant. De là, vous pouvez modifier le nom, le type, la valeur par défaut, et l'ordre d'apparition dans la liste.
- Pour supprimer la valeur d'un attribut, cliquez l'icône de Corbeille. Prendre note de la différence entre les attributs et les valeurs d'attribut.
- Pour ajouter une valeur d'attribut, cliquez Ajouter nouveau.
- À partir de la page Modification des attributs, cliquez Retour aux attributs pour retourner à Attribut 1.
- Choisir si oui ou non l'attribut est nécessaire en cochant la case à côté du champ 'Cet attribut est-il requis?'. Les attributs requis seront affichées en rouge sur la “Page d'abonnement”.
- Pour fusionner des attributs, cliquez select Fusionner les attributs cochés. La fusion des attributs signifie que les valeurs pour les utilisateurs va rester la même, mais que l'attribut réel auquel ils appartiennent est fusionnée en un seul. Cliquez sur l'icône
 pour plus de détails la fusion des attributs. Fusionner les attributs semble un concept simple mais il peut être très difficile en pratique.
pour plus de détails la fusion des attributs. Fusionner les attributs semble un concept simple mais il peut être très difficile en pratique. - Pour ajouter un nouvel attribut, remplissez les champs correspondants de la section 'Ajouter un nouvel attribut”. Les champs d'attribut incluent:
- Numéro d'attribut – Chaque attribut possède un identificateur unique.
- Coché – Un attribut peut être marqué pour effectuer une opération.
- Nom – Nom de l'attribut; s'affiche dans la page d'abonnement.
- Type – Menu déroulant de types d'attribut. Types d'attributs doivent être choisis en pensant à l'avenir, comme ils sont très difficiles à modifier en production. Voir les valeurs d'attribut pour plus d'informations concernant le Type. Les types suivants sont inclus:
- Textline Est un champ de texte sur une ligne dans lequel l'administrateur peut taper quelque chose librement. C'est pratique pour tout ce qui est raisonnablement court (par exemple : numéros de téléphone, prénom/nom, nom de rue, etc. )
- Checkbox Peut être cochée ou non (valeur par défaut). Il est souvent utilisé lorsque vous demandez à quelqu'un d'accepter quelque chose (par exemple: “êtes-vous d'accord pour être contacté par téléphone ? Dans l'affirmative, veuillez cocher cette case.”) Remarque : La case attribut ne peut pas être changé en un attribut checkboxgroup sans créer d'éventuels problèmes. Ce type d'attribut nécessite des valeurs.
- Checkboxgroup Vous permet d'avoir plusieurs cases à cocher. Plusieurs cases peut être cochée ou non. Vous pouvez ajouter des cases à cocher à la liste initiale au fur et à mesure que le temps avancera. Ce type est pratique si vous voulez que les gens choisissent une ou plusieurs options (par exemple: “est-ce que vous aimez : pâtes / viande / fruits / légumes? ”. Quelqu'un peut cocher “pâtes” et “fruits” .) Ce type d'attribut nécessite des valeurs.
- Radio se rapporte à un bouton radio, qui peut être sélectionné à partir de la liste des autres boutons radio. Vous pouvez uniquement sélectionner un bouton radio dans la liste. C'est pratique si vous voulez que les gens de choisir un élément exclusif de tous les autres (par exemple: “fumeurs / non-fumeurs”. Certains peuvent sélectionner l'une ou l'autre, mais pas les deux.) Ce type d'attribut nécessite des valeurs.
- Select Permet d'obtenir un menu déroulant dans lequel les abonnés peuvent choisir une valeur. La liste des valeurs énumérées peut être modifiée au fur et à mesure que le temps passe. C'est pratique si vous voulez que les gens sélectionnent un élément dans une liste relativement longue de possibilités (par exemple : pays de résidence). Ce type d'attribut nécessite des valeurs.
- Hidden fields Sont utilisés pour “enregistrer l'état” à l'intérieur de formulaires HTML. Ils ne sont pas affichés sur la page Web, mais les informations sont transmises avec d'autres champs de saisie du formulaire. Généralement, les champs masqués qui contiennent des informations de configuration pour les scripts dont l'action du côté serveur gère les données de formulaire, ex.: <input type=“hidden” name=“list[1]” value=“signup” />
- Textarea Crée une boîte plus grande dans laquelle les gens peuvent écrire quelque chose qui est relativement long, contrairement à l'option textline. C'est pratique lorsque vous voulez que les gens s'expriment d'une façon qui n'est pas possible avec des listes prédéfinies.
- Date Crée un champ dans lequel jour/mois/année peuvent être sélectionnés (par exemple: quand prévoyez-vous aller en vacances? ou quand est votre anniversaire? ). Par défaut, la liste déroulante par année va afficher les valeurs allant de trois ans avant et de 10 ans après l'année en cours. Si vous souhaitez utiliser une plus grande étendue, vous pouvez définir l'année de début et de fin en éditant le paramètre DATE_START_YEAR et DATE_END_YEAR dans votre fichier config.php. Gardez à l'esprit que la liste déroulante peut devenir très volumineuse.
- Valeur par défaut – Une valeur initiale peut être spécifiée pour un attribut.
- Ordre d'apparition dans la liste – Ce sera l'ordre de l'attribut répertorié pour les administrateurs dans la zone admin. Étant donné qu'il est global, il apparaît à tous les admins. Un ordre différent peut être spécifié pour l'attribut sur la page d'abonnement. Vous pouvez spécifier le même ordre d'inscription pour plusieurs attributs (par exemple : 28), auquel cas, ces attributs seront sous-ordonné par numéro d'ID (ordre décroissant).
- Les valeurs d'attribut sont des types d'attributs qui requièrent une valeur. Les abonnés peuvent sélectionner ces valeurs pour chaque attribut, et l'administrateur peut choisir d'ajouter ou supprimer des valeurs, ainsi que pour indiquer l'ordre dans lequel ces valeurs apparaissent.
- Exemple: L'Admin a créé un attribut 'Pays' avec une liste déroulante (en d'autres termes, sélection d'un type d'attribut). Une fois l'attribut “Pays” créé, il peut contrôler les valeurs de pays en cliquant sur le lien 'Pays' qui apparaît dans la section des options de Configuration de la page principale de phpList. Ensuite, il peut ajouter nouveau de nouvelles valeurs, supprimer tout les valeurs ou supprimer une valeur, ainsi que de changer l'ordre dans lequel les valeurs sont affichées. Chaque valeur d'attribut s'affiche dans le menu de “pays”.
Créer des Listes Publiques
La création de listes publiques est une étape additionnelle dans le processus de configuration. Les listes publiques sont un autre type de liste en ajout aux listes privés. Les listes publiques apparaîtront dans la “Page d'abonnement”.
Marche à suivre
- Continuez avec le paramètre de configuration incomplet, “Créer listes publiques”, en cliquant Aller à.
- Un certain nombre de listes s'afficheront, et l'administrateur peut utiliser la liste déroulante pour naviguer entre les listes “classées” et “sans catégorie”. Par défaut, le système affiche toutes les listes non classée.
- La liste par défaut, appelée “newsletter”, offre à l'Admin une variété de fonctions. En plus de la création de liste, vous pouvez classer les listes ou ajouter une nouvelle liste. Si une liste a déjà été créée, vous pouvez modifier la liste, afficher la composition de la liste, ajouter des membres, voir les rejets, modifier l'ordre de la liste, ou rendre la liste publique ou privée. Notez que cette page supporte la fonctionnalité de glisser-déplacer. En tant qu'admin, vous pouvez réorganiser les listes comme vous le souhaitez.
- Pour classer les Listes, sélectionner Liste des catégories.
- Si aucune liste de catégorie n'a été définie précédemment, le système vous demandera de configurer les catégories. Pour définir les catégories, sélectionnez Configurer les catégories.
- Créer des catégories en saisissant leur nom dans la section allouée, séparer les différentes catégories par des virgules.
- Retournez à la page “Créer liste publiques” soit en sélectionnant le menu Config, Ou en accédant à la page appropriée figurant dans le menu de droite: “Visité récemment”.
- Maintenant que les catégories ont été créées, vous pouvez classer les listes de plusieurs manières. L'écran Listes vous affiche l'ensemble des listes en vigueur dans le système.
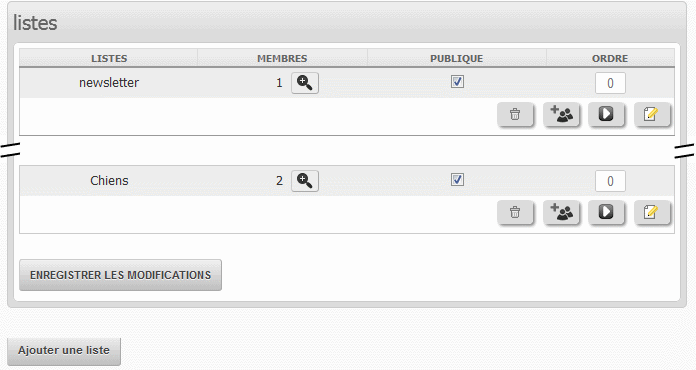
- L'Admin peut aussi choisir l'option Liste des Categories sur la page des “Liste(s)”, de la même manière dont il a procédé à l'origine lors de la création des catégories. Puisque l'Admin a déjà créé des catégories potentielles, elles seront disponibles sur la page 'Catégorie de listes'. Ici, vous avez la possibilité d'attribuer des catégories aux listes 'Sans catégorie', ou Configurer (Ajouter/Supprimer) plus de catégories.
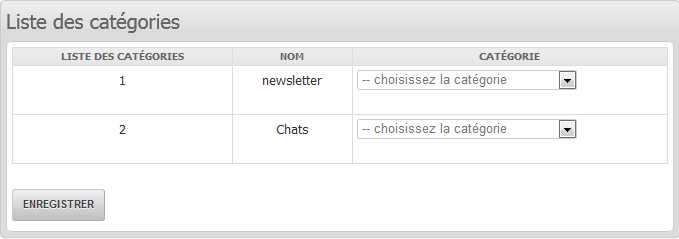
- Ajouter des Listes
- Pour ajouter une liste à partir de la page des liste d'abonnés, sélectionnez Ajouter une liste . Cette action vous amène à la page “Modifier la liste ”, ce qui vous permet de personnaliser le nom de la liste, le propriétaire, la catégorie, la description, si elle est publique ou privée, et l'ordre d'apparition de la liste. Une fois les champs requis complétés, sélectionnez Enregistrer pour créer la nouvelle liste.
- Vous avez ensuite la possibilité d'ajouter des abonnés manuellement. Par défaut, après l'ajout d'une liste via la page des liste d'abonnés, vous serez en mesure d'importer les abonnés par copier-coller. Pour l'étape d'ajout d'abonnés, expliquée plus tard, vous pouvez ajouter des abonnés via deux autres techniques.
- Après l'ajout des e-mails souhaitée, sélectionnez Importer des adresses électroniques . La page suivante affiche les résultats de cette action, et vous permettent d'envoyer une campagne directement, ou d'importer plus de e-mails.
- Modifier les listes – Tel que mentionné ci-dessus, vous avez de nombreuses possibilités pour les listes déjà créé. Pour modifier une liste, sélectionnez l'icône correspondant sous le nom de la liste. La modification d'une liste est très similaire à la procédure d'ajout d'une nouvelle liste, sauf que vous travaillez sur une liste créé précédemment.

- Afficher la liste des Membres - Pour afficher les membres de la liste actuelle, soit classée ou non, sélectionnez l'icône
 près du nombre de membres actuels. Dans l'exemple ci-dessous, le nombre de membres actuels au sein de la liste newsletter est 1.
près du nombre de membres actuels. Dans l'exemple ci-dessous, le nombre de membres actuels au sein de la liste newsletter est 1. 
- Après avoir sélectionné l'icône “membre de la liste”, vous arriverez à la page “listes des abonnés” avec la possibilité de modifier les détails de la liste, téléchargez les abonnés, importer de nouveaux abonnés, sélectionner des abonnés, supprimer des membres, et modifier une variété de paramètres généraux qui se rapportent à la totalité de la liste.
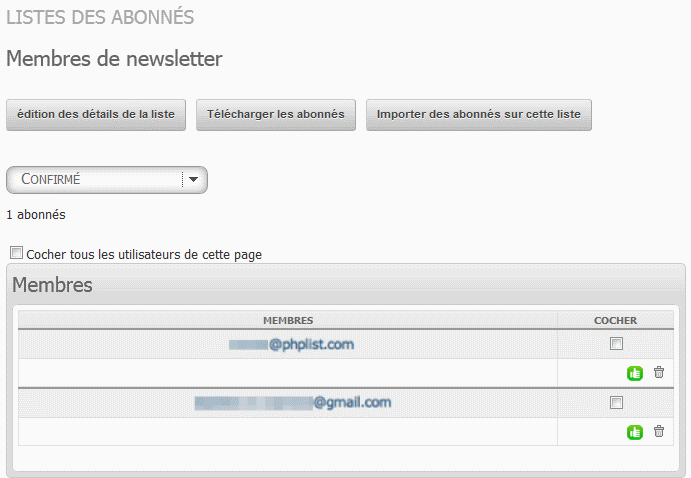
- Les paramètres plus généraux que vous pouvez modifier sont les actions relatives aux abonnés marquées, ou les actions relatives à tous les abonnés.
- Actions pour les abonnés marqués - Par exemple, si un administrateur sélectionne 10 utilisateurs à partir de la liste Newsletters, il pourra: (1) Supprimer tous les utilisateurs de la liste actielle, (2) Déplacer les utilisateurs sélectionnés de la liste newsletters sur une autre liste, (3) Copier les utilisateurs sélectionnés de la liste newsletters sur une autre liste, ou (4) Ne rien faire.
- Ajouter des Membres – Pour ajouter des membres directement dans la liste, sélectionnez l'icône correspondant dans l'image ci-dessous.
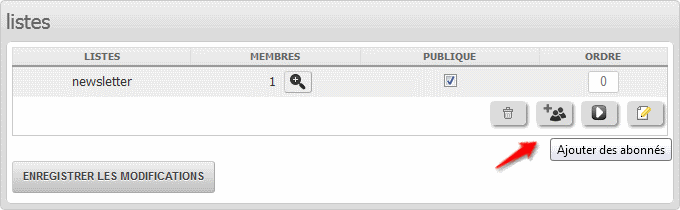
- Ordre – Détermine l'ordre d'apparition de la liste.
- Marquer Publique – Choisir si une liste est privé ou publique détermine si la liste sera affichée dans la page d'inscription.
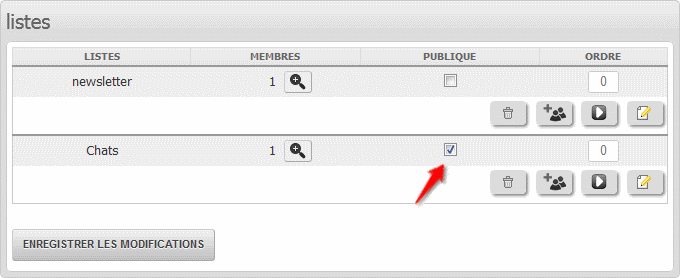
- Si vous rendez une liste privée, elle ne s'affichera pas dans la page d'inscriptione (la page qu'un abonné voit lorsqu'il veut souscrire à une liste.)
Créer une pages d'abonnement
Dans la version précédente de phpList, le système exigeait qu'un admin configure au moins une “page d'inscription”. Alors qu'il est toujours recommandé, il n'est plus nécessaire. Maintenant, si un administrateur ne configure pas une “page d'abonnement”, une “page de souscription” par défaut sera créé avec tous les attributs et toutes les listes publiques.
La page d'abonnement est la page publique grâce à laquelle l'usager peut s'abonner à des listes. Les administrateurs peuvent demander aux abonnés de remplir d'autres champs en plus de leur adresse de messagerie. Ces champs supplémentaires sont les attributs qui ont été créés dans le système. Sur une page d'abonnement personnalisée, tous, quelque-uns ou aucun attributs disponibles peuvent être utilisés. Plusieurs pages d'inscription peuvent être créés, mais une seule page sera toujours la page par défaut pour s'abonner. De même, pour chaque page d'abonnement l'administrateur doit sélectionner la ou les liste(s) à proposer pour que les abonnés soient en mesure d'y souscrire.
Marche à suivre
- Note: Cette étape n'est pas requise pour débuter une campagne d'envois.
- Choisissez Aller à pour continuer vers la prochaine étape de configuration à compléter, “Créer une page d'inscription”.
- Sélectionnez Ajouter une nouvelle page d'abonnement pour créer une nouvelle page d'inscription.
- Lors de la modification d'une page d'abonnement, vous en tant qu'admin pouvez modifier les champs associés avec les informations générales, les messages de transaction, les attributs à utiliser, et les listes à proposer. Les champs importants sont comme suit:
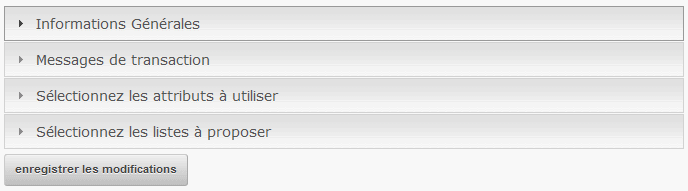
- Informations Générales
- Titre - Un champ de texte qui lorsque rempli, apparaît dans le haut de la page.
- Intro – Un champ texte qui ne s'affichera que sur la page d'abonné, mais pas d'autres pages que la page de confirmation ou la page de mise à jour des préférences. Peut contenir du code HTML.
- En-tête & Pied de page
- La page qui s'affiche après inscription
- Afficher la confirmation par courriel – Un deuxième champs de confirmation de l'adresse email qui permet de réduire le risque d'erreurs de frappe en exigeant de l'abonné qu'il entre son adresse e-mail une deuxième fois.
- Message que les utilisateurs reçoivent lorsqu'ils s'inscrivent – Vous gérez la possibilité de modifier le titre et le sujet du premier message qu'un abonné reçoit quand il souscrit. Le message doit clairement indiquer que le message e-mail nécessite une action immédiate: La confirmation de l'abonnement.
- IMPORTANT: L'admin doit s'assurer d'inclure le mot réservé [CONFIRMATIONURL] en quelque part dans le message. C'est le lien qui permet à l'abonné de confirmer son inscription. Si l'abonné ne peut confirmer son inscription, il sera considéré comme non confirmé par le système, et ne recevra aucun message. Ce pourrait aussi être une bonne idée d'inclure le mot réservé: [LISTS] ce qui inclura les noms de listes, rappelant à l'abonné les listes qu'il a choisi préalablement.
- Message que les utilisateurs reçoivent lorsqu'ils confirment leur inscription – L'admin peut aussi ajuster le titre et le contenu du second message que l'abonné recevra, lorsqu'il confirme son adhésion.
- IMPORTANT: L'admin doit inclure le mot réservé suivant dans le message [UNSUBSCRIBEURL]. C'est un lien permettant à l'abonné de se désinscrire de votre système. Il pourrait être utile d'inclure 2 autres mots réservés: [LISTS] qui comprendra les listes que l'abonné a choisi de souscrire, et [PREFERENCESURL] qui permet aux abonnés de retourner dans leur dossier pour modifier / mettre à jour leurs informations.
- Sélectionner les attributs à utiliser.
- Sélectionner les listes à proposer.
- À l'intérieur de Informations Générales , vous pouvez changer une variété de valeur clé, incluant le titre, le message d'introduction, et la langue à utiliser. En outre, lors de l'édition de la page d'abonné, vous pouvez changer le format de courriel dans lequel les abonnés reçoivent leurs e-mails.
- En sélectionnant Messages de transaction, vous pouvez éditer:
- Le message que les utilisateurs reçoivent lorsqu'ils s'inscrivent.
- Le message que les utilisateurs reçoivent lorsqu'ils confirment leur inscription.
- Le message que les utilisateurs reçoivent lorsqu'ils annulent leur inscription.
- La section ‘Sélectionner les attributs à utiliser’ permet à l'administrateur de choisir quel(s) attribut(s) il souhaite utiliser dans la page, l'ordre d'apparition des listes, et la valeur par défaut. Un attribut peut être utilisé dans plusieurs page de souscription. Un attribut n'a pas l'obligation d'apparaître dans aucune page. Dans ce cas, il est un attribut caché, et les abonnés ne peuvent le voir.
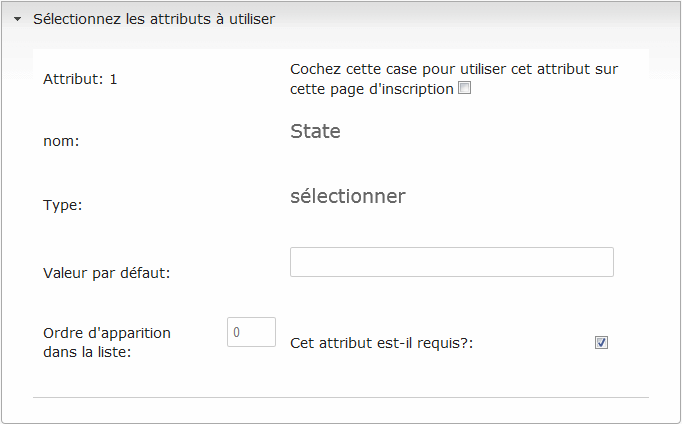
- Ordre d'apparition dans la liste – Correspond à l'ordre dans lequel va être affiché l'attribut dans cette page d'inscription seulement.
- Cet attribut est-il requis? - Affiche l'attribut en rouge dans la “page d'inscription” et exige de l'abonné qu'il entre une valeur pour cet attribut avant de pouvoir confirmer son inscription.
- ‘Sélectionner les listes à proposer’ vous permet you de choisir quelles listes seront inclues sur la page d'abonnement. Notez que l'administrateur peut seulement choisir des listes “publiques” pour les pages d'inscription.
- Sélectionnez le bouton 'enregistrer les modifications' pour sauvegarder toutes les modifications effectuées sur la page d'inscription.
- Après qu'une page d'abonnement a été créée, la page présente une variété de champs utiles.
- Pages d'inscription - affiche l'identifiant de la page d'abonnement. Chaque page possède un ID unique qui est référencé dans le code.
- Titre – Le titre de la page qui s'affichera au haut de la page, ainsi que dans la page d'accueil du système dans laquelle tous les abonnés pages sont répertoriées, avec un lien pour que les abonnés puissent se désabonner des listes de diffusion.
- Propriétaire - Chaque page d'inscription est détenu par un admin. Seulement cet admin peut modifier la page d'abonnement.
- Par défaut - Une seule des pages d'abonnement listée ici peut être choisie comme la page d'inscription par défaut.
- Status – Une page d'abonnement est soit active ou inactive . Si elle est active, elle apparaît dans la liste des pages d'inscription de la page d'accueil du système, et les abonnés peuvent y accéder.
- Icône Afficher – Affiche la page d'inscription telle qu'elle apparaît à un abonné. (page Publique)
- Icône Supprimer – Supprime la page d'abonnement
- Modifier – Affiche la page modifier une page d'abonnement
- Pour ajouter des page d'abonnement, cliquer le bouton Ajouter une nouvelle page d'abonnement.
- Note: Après la sélection d'une liste “Publique” sur la page “liste d'abonné”, vous devez également ajouter manuellement les listes aux “pages d'abonnement”. Il s'agit d'un processus en deux parties, exigeant que vous accédiez à la section “Page d'abonnement”, modifier un “Page d'inscription” de votre choix, et accédez à la section Sélectionnez les listes à proposer. Dans cette section, vous verrez toutes les listes à la disposition du public. Sélectionnez les listes appropriées que vous voulez afficher sur une “page d'inscription” et sélectionnez Enregistrer les modifications.
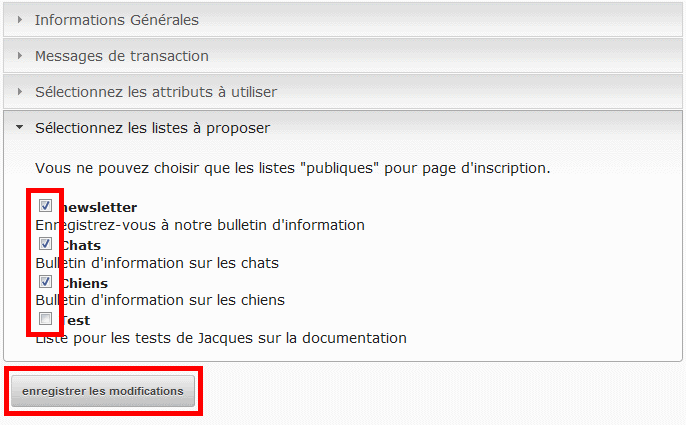
Ajouter quelque abonnés
Via la page “importer des adresses électroniques”, vous pouvez ajouter des abonnés manuellement ou en téléchargeant un lot d'abonnés par la console de diverses façons. Vous pouvez ensuite choisir d'ajouter les abonnés à l'une ou à toutes les listes. Pour des informations plus détaillées sur les trois façons d'importer les abonnés, d'afficher la documentation correspondante. 
Marche à suivre
- L'administrateur doit choisir parmi trois options pour importer les adresses e-mail:
- Copier et coller une liste d'adresses électronique
- Importer en envoyant un fichier avec des adresses électroniques
- Importer en envoyant un fichier csv avec des adresses électroniques et informations supplémentaires
- Pour utiliser l'importation des adresses par copier-coller, choisissez le lien Copier et coller une liste d'adresses électronique
- Les listes par défaut à choisir sont:
- Toutes les listes
- Toutes les listes actives
- Ajouter une liste
- Sans catégorie
- Pour ajouter des adresses courriel manuellement, entrez les adresses à importer, une par ligne, dans la case ci-dessous et cliquez sur Importer des adresses électroniques. Assurez-vous de placer une case à cocher dans l'une des listes correspondantes mentionnées ci-dessus afin que le système sache où ajouter les nouveaux e-mails.
- Une fois les e-mails importés, les rapports système combien de nouvelles adresses e-mail ont été ajoutés, et combien de ces étaient valides seront créés. Si configuré correctement dans le processus de configuration, il vous sera également envoyé un courrier électronique avec les résultats de l'importation.
- Au moins trois courriels doivent être ajoutés pour que l'étape “Ajouter quelque abonnés” ne soit considérée complétée.