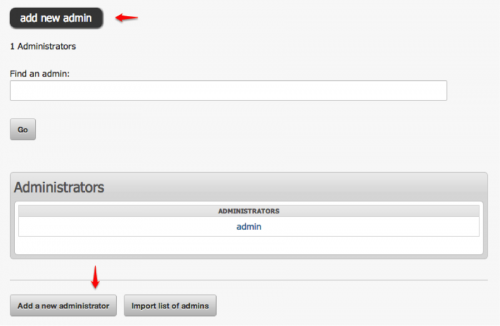Table of Contents
Modifying Administrator Functions
The administrator (You – throughout the guides) is responsible for managing an individual instance of phpList. Not all admins have equal rights. Some can use all the functions in phpList, some can only use a few functions. These rights are called permissions, and they are set by SuperAdmins.
SuperAdmins have all permissions on the system: They can create, edit and remove administrators, and change the admins' permissions, including the permissions of other SuperAdmins. Restricted Admins, on the other hand, are admins who have restricted permissions on the system. Example: One admin may be allowed to send messages, another may be allowed to view users, etc. It is important to set the permissions properly depending on the needs of your admin.
Permissions, or admin privileges can be set during the process of modifying an Admin’s functions. This can be performed in a variety of ways. You can access ‘Administrator functions’ from the dashboard, or you can select from a variety of administrator options in the “Config Menu Dropdown.”
Within the ‘Administrator functions’ section of the Dashboard, you have the option to add, edit and remove administrators or Configure attributes for administrators. 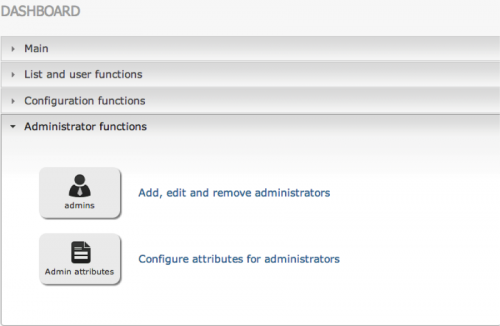
Add, edit and remove administrators
- Select the “Config” menu dropdown in the title bar, and choose Manage Administrators, or choose Add, edit and remove administrators from the ‘Administrator functions’ section of the Dashboard page.
- The Add new admin and Add a new administrator icon indicated by the red arrows in the screenshot above, have the same functionality. To add a new administrator, select one of these icons.
- The “Edit or Add and Administrator” page provides you with a variety of fields that need to be filled. Fill out the corresponding fields and select the appropriate privileges for this administrator by selecting or removing checkmarks next to the privileges section. Check “Yes” for the update password in order to send a reset password link on the email set for the sub-admin. Select Save Changes to finalize the creation of the new administrator.
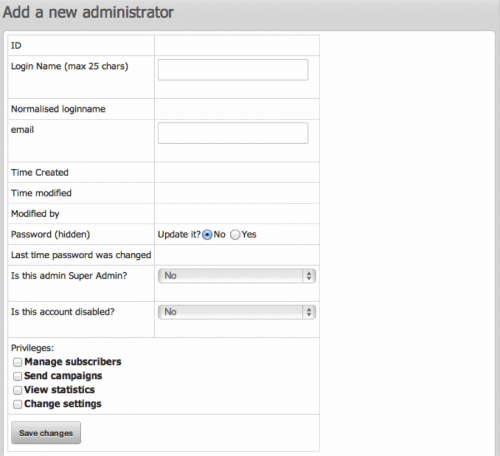
Configure administrator attributes
Configure admin attributes by either navigating through the ‘Config’ Menu Dropdown, or selecting Configure Attributes for Administrators from the dashboard. 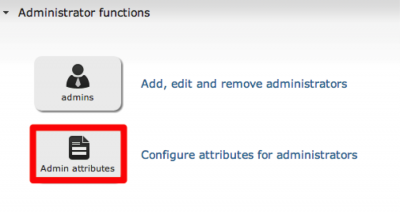
Administrator attributes are similar to attributes for subscribers, but they pertain to a different “user.” Attributes can be defined, added, ordered, and marked as required within the “Configure Administrator Attributes” page.